juliefoe wrote:
- My Mac Is Not Downloading Catalina
- My Imac Will Not Update To Catalina
- My Mac Is Not Updating To Catalina Os
I am currently running Mojave 10.14.6 and I seem to have enough room on my hard drive, but when I try to download Catalina, it tells me my software is up to date. Why can't I upgrade?
This question come from the Apple Support Communities, the mac user are not sure if it is necessary to update Microsoft software after updating to macOS Catalina. If you were using MS Office 2011 or earlier version, you will find that you cannot run it any more, because Catalina does not support 32 bit applications. Catalina update problems like Mac won't boot after macOS update still occur. Except for APFS conversion, the macOS Catalina update will automatically divide your hard drive into two volumes. One is the read-only Macintosh HD system volume, and the other is Macintosh HD - Data for saving your files. I am currently running Mojave 10.14.6 and I seem to have enough room on my hard drive, but when I try to download Catalina, it tells me my software is up to date. Why can't I upgrade? Common issue— Catalina not available for download. Running Mojave 10.14.6.—trying to download Catalina, it is not showing up as a system update. As we warned back in June, older Office for Mac will not work with MacOS Catalina. If you have Office 2011 for Mac or before, do NOT update to Catalina because Office will stop working. There’s no workaround for this. Office 2016 for Mac needs to be v15.35 or later, which it probably is, if you’ve updated anytime in the last few months. Another of the main reasons as to why your Catalina Slow could be that you have an abundance of junk files from your system in your current OS before updating to macOS 10.15 Catalina. This will have a domino effect and will start to slow your Mac down after you have updated your Mac.
common issue—
Catalina not available for download
running Mojave 10.14.6.—trying to download Catalina, it is not showing up as a system update
From the Applications/Utilities/Terminal.app copy and paste:
(please note your psswd will not echo on screen—type it in anyway to proceed)
relaunch System Preferences>Software update
Feb 25, 2020 8:59 AM
Does your iMac, Mac Pro, MacBook Air, MacBook Pro, or MacBook stuck on login screen after update to Big Sur, Catalina, Mojave or High Sierra? That Mac won’t boot is not a new issue but still a tough call for ordinary users to fix it. Well, this article will walk you through the solutions to solve “Mac stuck on boot screen after Big Sur or Catalina update” problem.
File Missing after Mac Stuck on Login?
- Recover files missing or lost due to system upgrade/downgrade,etc.
- Restore formatted, deleted files
- Support recovering data in 200+ formats (audio, video, image, docs, etc.)
- Get back files from mac internal and external hard drive (SD, USB, etc.)
- 5 recovery modes for different situations
- Preview files before final recovery
- Applicable for macOS Big Sur and Catalina
Why Mac Stuck on Login Screen after Update?
- The update of macOS Big Sur or Catalina brings certain incompatibility problem (between Apple default apps and the OS) or unsolved bugs
- Not enough hard drive space
- Corrupted SSD or HDD
- Too many boot items opening at login
- Malware or virus deleted the crucial system files
- File system corruption of Mac partition
- Power issues
- Motherboard Failure
- …
macOS stuck at login screen is a complex issue meaning there’s something bad coming with your Mac system and it needs to be repaired as quick as possible.
The Common Symptoms
The symptoms of “MacBook stuck on login screen after update” issue is different, the familiar ones are those your Mac may stuck on:
- Grey screen
- White screen
- Black screen
- Login loading bar
- Apple logo (loading screen with Apple)
- Startup screen spinning wheel
- Login screen after password
- Startup screen with status bar
Or your Mac:
- Won't boot past apple logo
- Won't load past login screen
- Frozen on the startup screen after macOS Big Sur or Catalina update
- …
By knowing the symptoms, you can safeguard your data to avoid data loss crisis, and then take immediate actions to fix the problem.
How to Fix Mac Stuck on Boot Screen after Update?
My Mac Is Not Downloading Catalina
Fix 1. Reboot the Mac
Do the most essential things at first, as they don’t require any tech support.
- Shut off your Mac
- Disconnect the whole peripherals except those needed to turn on the system
- Check your charger’s cable (make sure the cable is intact and the port is clean.). If your MacBook stuck on login screen because of battery power, the battery could be thoroughly depleted or malfunctioning.
When everything is ready, boot your Mac with peripherals reconnected.
Fix 2. Reboot Your Mac in Safe Mode
Safe Boot feature is included since Mac OS X 10.2. It minimizes the apps on your Mac to help identify the issue that causes your macOS stuck at login, or any issue correlated with your startup disk. So not only will it restrict your applications, but also check through startup drive.
- Restart your Mac computer.
- Press the Power button while holding down the Shift key immediately.
- Keep it held until you see the Apple logo.
My Imac Will Not Update To Catalina
Matters need attention:
- It’s slower to boot Mac in Safe Mode.
- Not all the OS X functions and programs will work when performing Safe Boot (only for troubleshooting).
- Confirm that your Mac hard drive possesses at least 10 GB of free space. If not, empty your Trash bin or move some of largest files & folders to another drive.
Fix 3. Reboot Your Mac in Single User Mode
Just like booting in Safe Mode, the Single User Mode assists to isolate and fix the common problems that can keep your MacBook stuck on login screen from starting up properly. This method is suitable for advanced users who are comfortable with UNIX or has comprehensive knowledge of the command line.
- Turn on your Mac while holding Command + S key simultaneously.
- When you see the white text on a black background, release the keys.
- Enter the administrator password to access to Mac Big Sur or Catalina Single User Mode.
Fix 4. Reset System Management Controller (SMC)
SMC controls a host of important functions in a Mac. It deals with many amusing things, from keyboard backlight, charging, fans, etc. to system performance. That resetting the SMC to original factory settings is an all-in-one solution, which can also fix your iMac, MacBook Air or MacBook stuck on login screen after update.
For desktop Mac, iMac or MacBook:
- Unplug the power cord.
- Wait for 15 or 20 seconds, and plug the power cord in.
- Wait for 5 or 10 seconds, and power on the system again.
- Restart your Mac.
For Mac laptop:
- Make your Mac unplugged, and then turn off the power.
- Hold down the Shift + Control + Option key. At the same time, press and hold down the power button. Hold down all of them for 10 seconds.
- Re-plug the Mac in and reboot it up.
For old Mac laptop with removable battery:
- Shut down your Mac > unplug it > remove the battery.
- Hold down the power button for 5 seconds.
- Put the battery back in > plug the Mac in > restart Mac.
Fix 5. Reset Nonvolatile Random-access Memory (NVRAM) or Parameter RAM (PRAM)
NVRAM is used to store some settings and access them fleetly. PRAM is similar to NVRAM, and shares the same steps with NVRAM. If you experience issues like Mac stuck on boot screen after update to latest macOS, resetting NVRAM/ PRAM may give you a hand.
- Shut down your Mac.
- Turn your Mac, and hold down Option + Command + P + R key together right away.
- Keep holding until your Mac restarts.
Fix 6. Reboot Mac in Recovery Mode
Recovery Mode was offered since OS X Lion in 2011. It shows you 4 options applied to fix connected drives with Disk Utility, restore data from Time Machine, reinstall macOS and get help online. I guess two of them are likely to repair your macOS stuck at login issue.
Option One. Run First Aid from Recovery Partition
- Turn off your Mac, and then switch it on.
- Immediately hold down Command + R keys till an Apple logo appears.
- Wait for a moment, the OS X Utilities window will show up.
- Click on 'Disk Utility' option.
- Locate your Mac drive, and choose it.
- Click on 'First Aid'.
Option Two: Reinstall macOS
If none of the solutions work out to fix the MacBook stuck on login screen issue, then reinstalling macOS will be the last option.
- Repeat the first three steps of option one.
- Select “Reinstall macOS” from the Utilities window.
- Click on “Continue” and follow the installation process.
Attentions of reinstallation:
- Don’t put your Mac to sleep status.
- Mac would reboot and display a progress bar a couple of times
- After installation, click on “Shut Down” option from the Apple menu to quit Mac Recovery Mode.
Also, you can check the video tutorial as following:
Lost Data after Big Sur or Catalina Update or Issue Repaired? Recoverable!
That Mac stuck on boot screen often comes along with data loss from the hard drive. If you didn’t manage to back up your Mac data before, you won’t be able to recover lost files via Time Machine after macOS upgrade.
Fortunately, Cisdem Data Recovery for Mac- an effective and powerful recovery program, allows you to retrieve a wide range of file formats (Keynote, PDF, JPG, PNG, MOV, RTF, etc.) or any types (video, documents, archive, etc.) of deleted, formatted, corrupted data on Mac. It’s absolutely safe and keeps your data private.
Step 1Install the Software
After the installation, launch Cisdem Data Recovery on Mac.
Step 2Select the Scenario
You will see 5 recovery solutions. To recover lost files after macOS update, you can choose the option 'Basic Data Recovery' (fast scan) or “Advanced Data Recovery” (deep scan) to start performing lost file recovery.
Step 3Choose a Destination
Select the hard disk where your lost files are originally stored and click on “Scan” button” to go on.
Step 4Start to Scan
The “Basic Data Recovery’ mode only takes a minute to finish. If it doesn’t find out your lost data, go to scan again with 'Advanced Data Recovery' mode which searches more files but spends longer time.
Step 5Preview and Recover Lost Files
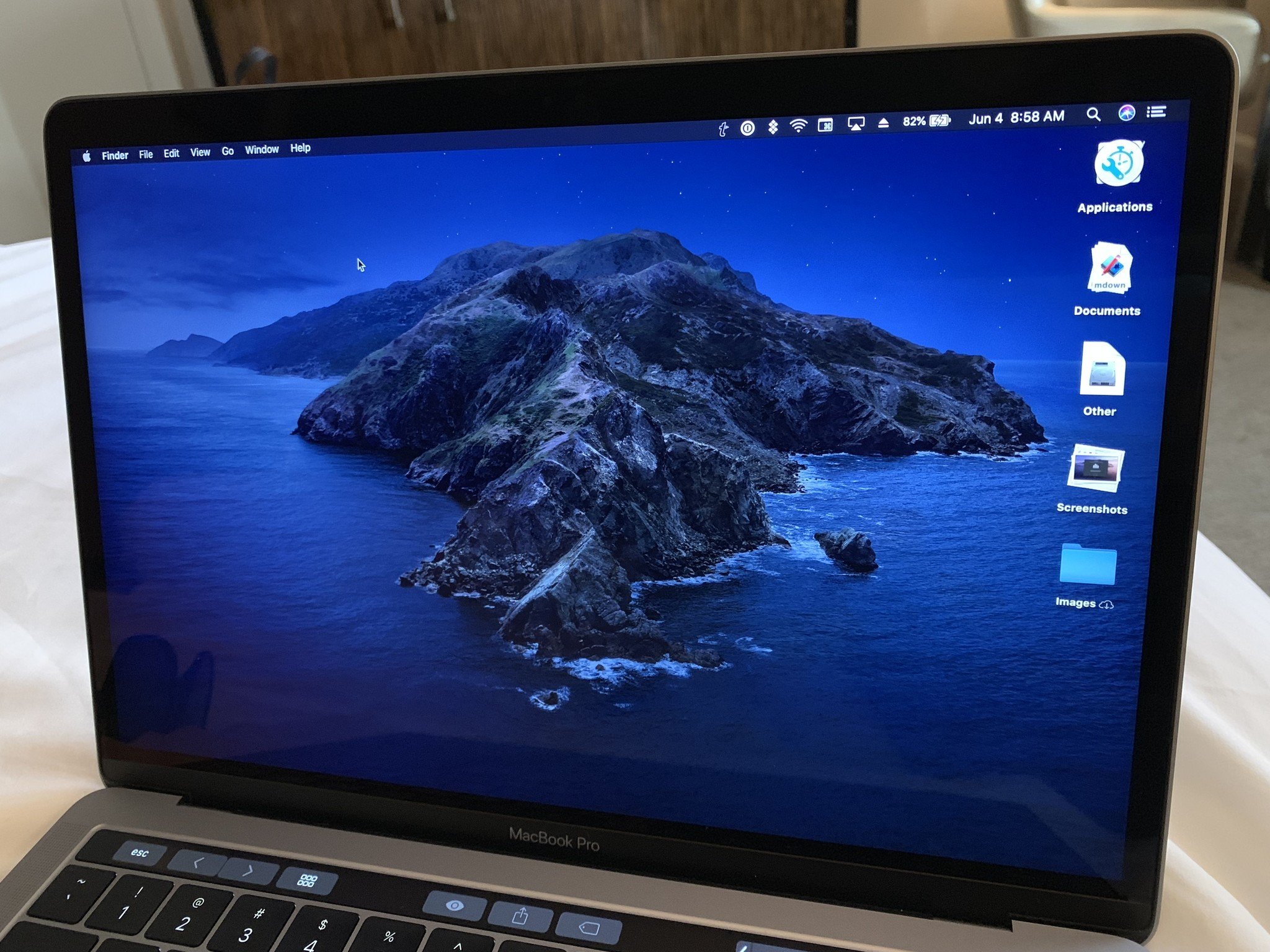
My Mac Is Not Updating To Catalina Os
Once the scanning process is done, all detected contents will be displayed in 'Tree View' categories on the left side. You can preview them for saving your time on data recovering.
Finally, choose the target files and click on 'Recover' button. In no time, your files that lost after “Mac stuck on boot screen” fixed will be retrieved.
Conclusion
It can be troublesome and distraught that your MacBook stuck on login screen after update to Big Sur or Catalina. Worse still, you may lose files in the meantime. We introduce 6 practical solutions to get macOS stuck at login issue fixed, along with 1 data recovery program to restore lost files, but the safest plan is to keep backups of all vital files on Mac.