After spending quite a bit of time fixing an issue with my Thunderbolt, that was shutting down randomly, I finally figured out a fix without going to Apple repair. Hope this will be of help to you too!
Update your Mac to the latest version of OS X

- As of fall 2019, these are Thunderbolt 3 Macs that have native eGPU support in MacOS 10.15 Catalina. The 2018 Mac mini received preferential treatment in Catalina 10.15. Apple made changes to its firmware to allow Boot Screen Support through the eGPU-connected monitor. This feature improves usability tremendously.
- Firmware Update Procedures for CalDigit Thunderbolt Devices in macOS 11.2 or above Latest firmware versions: TS3 Plus: 44.1 Element Hub: 30.3 USB-C Pro Dock: 61.1 Connect 10G: 45.1 Requirements: Intel-Based Thunderbolt 3.
- I have the late 2019 Mac Pro running Catalina 10.15.14 with the Apple Pro XDR Display. Supposedly there is a firmware update to version 2.2.2 for the Pro XDR Display. I have shut down the Mac, started it back up, disconnected the Pro XDR Thunderbolt cable and reconnected.
- Flashing Thunderbolt firmware. Step 1 - Enable Thunderbolt: Replace your EFI folder with contents of EFI-flash. Do not connect anything to Thunderbolt port on the NUC. Power off the NUC and disconnect the power cable for 10 seconds. Power on the NUC and boot MacOS. Open System Report (Apple logo - About This Mac - System Report).
We have noticed an issue with connectivity over Thunderbolt 3 on macOS Catalina 10.15 and are actively working with Apple. For now, we recommend 5D3 customers to use the USB C port, and for Drobo.
- Click on the Apple logo in the top-left menu;
- Click on About This Mac in the drop down menu;
- Click on the Software Update;
- Click on the Update button next to the latest OS X version in the Mac App Store.
Reset SMC
Intel-based Macs have a System Management Controller (SMC) that can be reset as a possible fix for Thunderbolt Display issues.
- Shut down the Mac;
- Plug in a MagSafe or USB-C power adapter to a power source and to your computer;
- On the Mac’s built-in keyboard, press the left side Shift-Control-Option keys and the power button simultaneously;
- Release all the keys and the power button at the same time;
- Press the power button to turn on the Mac.
On Macs with MagSafe power adapters, the cable’s LED might change states or temporarily turn off when you reset the SMC.
Reset Your Mac’s NVRAM or PRAM
- Shut down the Mac;
- Turn on the Mac while pressing and holding the Command-Option-P-R keys;
- Keep holding these keys until the Mac restarts and you hear the startup sound for a second time;
Power Cycling
Shut down and disconnect both your Mac and Thunderbolt Display from AC power 30-50 seconds.
- Disconnect the Thunderbolt Display’s cable from your Mac;
- Disconnect the Thunderbolt Display from AC power;
- Disconnect all USB peripherals and any cables plugged into the Thunderbolt Display;
- Wait at least 30 seconds before powering on your Mac and Thunderbolt Display.
Thunderbolt firmware update (for older OSX)
Follow this link to download the Thunderbolt Firmware update
Separate Thunderbolt cable
It is not unusual for the thunderbolt cable to get damaged over time (due to bending). Try connecting using standalone thunderbolt cable (can be purchased from Apple).
It’s easy to panic if your Thunderbolt Display is acting up or simply refuses to turn on – but there are several hacks to try before paying for a repair technician to look it over.
1. Turn it off and on again
It’s a tried and tested method for hardware that sometimes needs to reset itself. It’s a simple fix, but sometimes that’s all it needs.
- If your Mac is switched on, shut it down from the main menu.
- Unplug both your Mac and the Thunderbolt Display from the power source.
- Disconnect the MagSafe cable to separate the Mac from the Display.
- Remove any other cables or USB devices that are connected to the Thunderbolt.
- Wait at least thirty seconds before re-connecting your Mac and Display to a power source and reconnecting the two via the MagSafe cable.
- Power on as normal to check if the Thunderbolt Display comes on.
This is also useful for reconnecting your cables to ensure that they are fitted snugly into the ports.
2. Check that the Thunderbolt cable is working
If you can get your hands on another cable, use that to connect your Thunderbolt Display to your Mac. If the Display turns on, it’s likely the original cable will be damaged and needs to be replaced.
3. Make sure your macOS is updated to the latest version
Occasionally older versions won’t recognize the hardware, and your system might need an update for it to sync effectively. To update your Mac:
- Click on the Apple logo in the top-left of the menu bar
- From the dropdown memory, select About This Mac.
- Click Software Update.
- If an update is available, click Update Now.
It is equally important to know that your Mac isn’t cluttered with junk and old files that slow your computer down. Backups, duplicate files and folders, hundreds of images, and apps that you don’t need anymore all take up space that could be put to better use.
Use CleanMyMac X to create space and improve performance:
- Download it free here;
- Run a scan;
- Delete everything you don’t need.
Do this every few months, and your Mac will always operate at peak performance.
4. Your Mac’s System Management Controller (SMC) may need a reboot
If the connection has been reset and the OS has been updated, but the Thunderbolt Display won’t turn on, the SMC may need to be reset. This is performed differently with different hardware.
Resetting a Mac notebook’s SMC with a non-removable battery:
- Shut down your Mac.
- Ensure you’re connected to a power source via either a MagSafe or USB-C cable.
- Simultaneously press the left side Shift-Control-Option keys with the power button.
- Release all of the keys and the power button, and then press the power button again to turn on the Mac.
Resetting a Mac notebook’s SMC with a removable battery:
- Shut down your Mac.
- Physically remove the battery from the Mac.
- Press and hold the power button for 5 seconds.
- Replace the battery.
- Press the power button to turn the Mac back on.
Resetting the SMC on an iMac Pro:
- Shut down the iMac.
- Once it has shut down, press and hold the power button for 8 seconds.
- Release the power button and wait for 5 seconds.
- Press the power button to turn the iMac Pro back on.
Resetting the SMC on a Mac desktop:
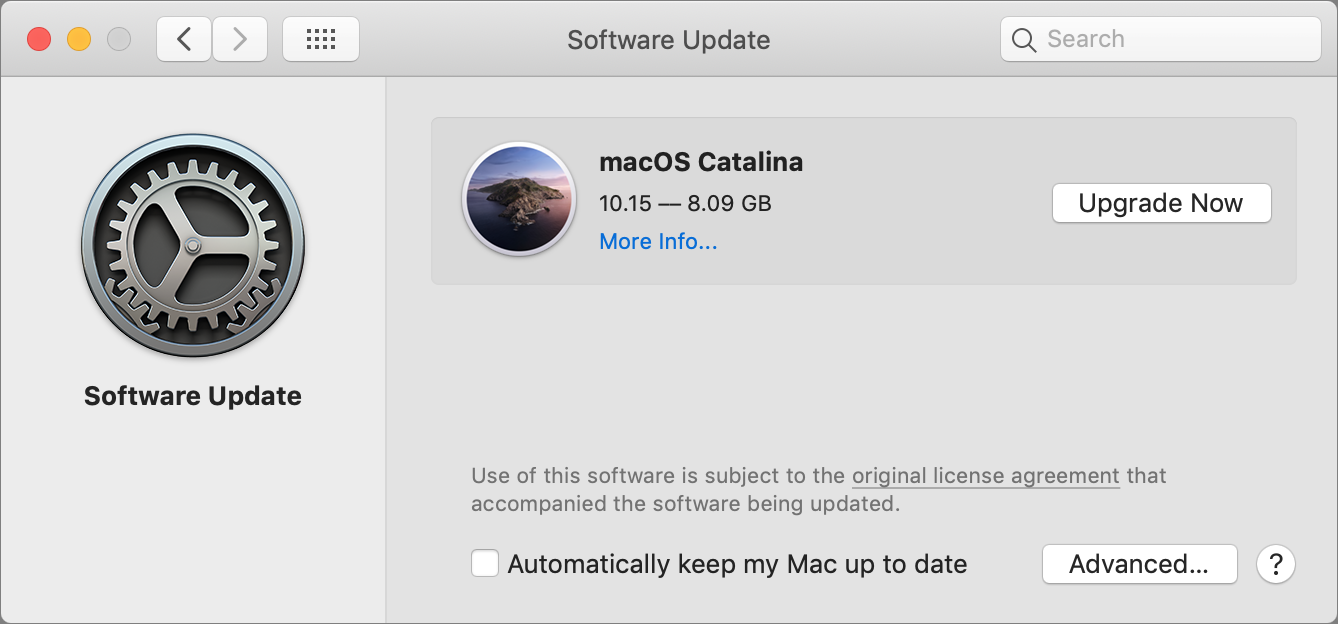
- Shut down the Mac.
- Once it has shut down, remove the power source.
- Wait 15 seconds.
- Replace the power source.
- Wait 5 seconds and then press the power button to turn the Mac on.
5. Try a reset of your NVRAM (Non-Volatile Random-Access Memory, known as PRAM on older devices)
What if, after all that, your Thunderbolt display still isn’t working? Don’t send it to the technician just yet:
- Shut down your Mac.
- Turn it back on, then press and hold the Command-Option-P-R keys as soon as you hear the start-up sound.
- Keep all keys depressed until the Mac restarts and you hear the start-up sound again.
- Release the keys and allow your Mac to load up as normal.
Your Mac’s settings for volume, time zones, and screen resolution may need reconfiguring after this reset.
How To Update Thunderbolt Display Firmware
If you’ve tried every hack on this list, it might be time to throw in the towel and call Apple Support on 1-800-MY-APPLE or book yourself a Genius Bar appointment.