Trail: Home >Documentation >
If you have a working RPM-based or Debian-based Linux installation that boots in EFI mode, using one of these files is likely to be the easiest way to install rEFInd: You need only download the file and issue an appropriate installation command. In some cases, double-clicking the package in your file manager will install it. Download and mount the rEFIt-0.14.dmg disk image. Double-click on the “rEFIt.mpkg” package. Follow the instructions and select your Mac OS X installation volume as the destination volume for the install. If everything went well, you’ll see the rEFIt boot menu on the next restart. Manual Installation on the Mac OS X volume. Refind is a neat Chrome extension that saves a link in order to make sure you get back to check it out, even if you forget about it. We all had that moment when during the working hours an. Navigate to the refind folder in /EFI/EFI and add the minimal black theme per the instructions in the readme. If you want to clean it up so that only 3 the boot options for Ubuntu, Windows 10, and macOS show on the rEFInd menu (it will show all.efi options in your system) then add the following code to your refind.conf file.
Burning a CD
If you just want to try out rEFIt without affecting your computer,you can burn rEFIt to a
Automatic Installation with the Installer Package
Both disk image distributions (.dmg and .cdr) also contain the newinstaller package.It will install rEFIt on your Mac OS X installation volume andmake sure it is active.This is now the recommended way to install and use rEFIt.
The steps to install rEFIt this way are as follows:
- Download and mount therEFIt-0.14.dmgdisk image.
- Double-click on the “rEFIt.mpkg” package.
- Follow the instructions and select your Mac OS X installationvolume as the destination volume for the install.
If everything went well, you’ll see the rEFIt boot menu on the nextrestart.
Manual Installation on the Mac OS X volume

If you don’t want to use the installer package, you can do a manualinstall instead.This section explains how to do a manual install to yourMac OS X installation volume, which requires no additionalvolumes or disks.It is possible to install rEFIt elsewhere; see the following sectionsfor that.
Here are the steps for a manual install:
- Download the “Mac disk image” or any of the other two binarydistributions from the home page. Double-click to mount or unpackthem.
- Copy the “efi” folder from the rEFIt distribution to the root level ofyour Mac OS X volume.
- Open Terminal and enter the following commands:When prompted, enter the password for your user account.
If everything went well, you’ll see the rEFIt boot menu on the nextrestart.
Note: If you get a message saying “No such file or directory” inthe last step, then you didn’t put the “efi” folder in the rightplace in step 2.
This manual installation method has a drawback that you should beaware of.Since you’re not using rEFItBlesser, Mac OS X updates will disable rEFIt,and the rEFIt menu will show up even when waking from Safe Sleep.
Installing on a separate volume or external disk
If you’re uncomfortable with having rEFIt on your Mac OS X volume,you can install it on any other volume, as long as it is formattedin the HFS+ (“Mac OS Extended”) format. For example, you can installrEFIt on a USB flash drive.
The installation procedure is basically the same as explained above— copy the “efi” folder to the root of the volume, andrun “enable.sh” inside the “efi/refit” directory.The path in Terminal will be different, for example“/Volumes/MyStick/efi/refit” if the volume is named “MyStick”.
Refind For Mac Download
If you want, you can use the provided “rEFIt.icns” icon as a volume icon.
Installing on the EFI System Partition


It is also possible to install rEFIt on the hidden “EFI System Partition”on your internal disk. This is recommended for advanced users only, andwill not be detailed here. You will need to use bless with the--mount and --file options. Consult the man page forbless for more information.
Next: Updating rEFIt
Up: Contents
Disclaimer: This has the potential to destroy all the data on your drive. Make sure you have adequate (and verified working) backups before you proceed. You have been warned!
That being said this should leave all of your data untouched.
Background:
I have a mid-2012 15” non-Retina Mac book pro with a 1TB hard drive. I decided that I wanted to make my system faster by replacing the hard drive with an ssd and while I was at it I decided I also wanted to have Windows and Ubuntu partitions. Doing it this way meant that I had no data on the SSD while I experimented with partitions and boot managers although everything I did should be possible on a drive with an existing system.
Goals:
- Multiple OSs installed with the ability to add more
- A nice, manageable boot loader
- Full disk encryption for macOS using filevault
Requirements:
- A Mac running a recent-ish version of macOS
- A linux ISO or install disk (Any should work but I picked Ubuntu Desktop)
- A windows iso or install disk
- An extra flash drive (may not be needed but can be very useful)
- A macOS installer for your chosen version of macOS (can be downloaded from the App Store)
- A second computer (again, may not be needed but also might be essential for troubleshooting)
- A copy of rEFInd
- a wired internet connection (in my experience this was necessary in order to get wifi working on Ubuntu but you mileage may vary)
Part 1: Installing rEFInd
These instructions assume an x86_64 architecture, if you for some reason have something different then you will need to pick a different set of files to copy across.
- Disable System Integrity Protections: this sounds bad but in order to mess with the EFI boot loader you have to do this.
- Boot into recovery mode
- Open terminal
- Run the command:
csrutil disableto disable SIP
- Mount the EFI partition.
mkdir /Volumes/ESPmount -t msdos /dev/disk0s1 /Volumes/ESP - Create a directory called
REFINDin the EFI volume at /EFI/REFIND - Copy the right files.
All paths are from the root of the rEFInd directory that you downloaded and all the files go into the directory you just created.- refind/drivers_x64/
- refind/icons/
- refind/refind_x64.efi
- refind/tools_x64/
- Copy the sample config file to the same place as the other files and rename it to
refind.conf - Bless rEFInd.
bless --mount /Volumes/ESP --setBoot --file /Volumes/ESP/EFI/REFIND/refind_x64.efi --shortform
Part 2: Partitioning
Note: For reasons best know to itself, Windows refuses to install on a partition numbered higher than 5 (eg. disk0s5). MacOS wil be installed in one of the first partitions since it is already installed and linux doesn’t care where you install it to. Don’t worry about accidentally removing the recovery partition, you can get it back later and removing it my make it easier to get windows to install.
Part 3: Windows
I felt that windows was the most likely to cause problems so I decided to do it first to minimize my losses if it failed and wiped everything.
Boot Camp drivers
In order for windows play nicely with mac hardware you need to install the bootcamp drivers.
- Open Boot Camp Assistant and click continue.
- On the second page select the option to download the latest Windows support software from apple an follow the instructions. This shouldn't do anything to your hard drive.
Installing Windows
- Restart the machine to get to the rEFInd menu
- Insert the Windows install media and press escape to make reFind regenerate its list of boot options.
- Select the Windows installer.
There will probably be two options where one of them is labled legacy. I have always avoided the legacy options and had good experiences so I would recommend picking the other option. - Once inside the installer, select advanced/custom install
- Select the correct partition and reformat it to ntfs.
If it then complains about the partition table just restart the machine and it might work the second time. If not then you could try repartitioning the drive again. - Finish the installation then install the bootcamp drivers once windows has booted
- Fix rEFInd
Refind Mac Download
Part 4: Linux
The Linux installation process is similar to windows but it doesn't care which partition it is installed into. The exact process will vary between distributions but you will probably want to select the advanced option to make sure it only touches the correct partitions. If there is an option, I would recommend enabling proprietary drivers as this may help make wifi work. After the install is finished you will need to fix rEFInd again.
Part 5: Filevault
Try enabling it normally. (Hey, it might work, who knows!)If it complains about a lack of recovery disk then complete the section on recreating the recovery partition and try again.
Fix rEFInd
Whenever you install a new OS or somtimes when you install updates, one of the operating systems may decide that you EFI boot selection is all broken and that it needs to be fixed. When this happens then when you reboot it will boot straight into that OS and skip rEFInd. Instructions for how to fix this are below and there is a script in the attached file.
- Restart and hold down the option key.
This tells the hardware to skip straight to the mac bootloader, allowing you to bypass your broken EFI settings. - Select your macOS partition to boot from.
- Open terminal
- Mount the ESP volume:
mkdir /Volumes/ESPmount -t msdos /dev/disk0s1 /Volumes/ESP - Bless the reFind program
bless --mount /Volumes/ESP --setBoot --file /Volumes/ESP/EFI/REFIND/refind_x64.efi --shortform
Everything should be fixed now and rEFInd should work as normal
Recreate Recovery Partition
- Download the Recovery Partition tool
This tool is very simple and does exactly what it claims to do. The only downside in my experience is that it gives no indication of progress. - Run it. You may need to provided it with an installer for your current version of macOS.
- Check to see if it worked.
Restart and hold option. If it worked you should see an option to boot into recovery mode.
What Next
If you got this far then you should still have a working macOS install and in addition you should now be using rEFInd and have one or more other operating systems installed. At this point adding, removing, or changing which OSs you have should be fairly simple and rEFInd should automatically detect them. From time to time installing updates will break you rEFInd configuration but when that happens just follow the instuctions to fix it and everything should be ok. Unfortunately System Integrity Protections are still disabled but if they are enabled again they will make it impossible to fix rEFInd and may break things.
References
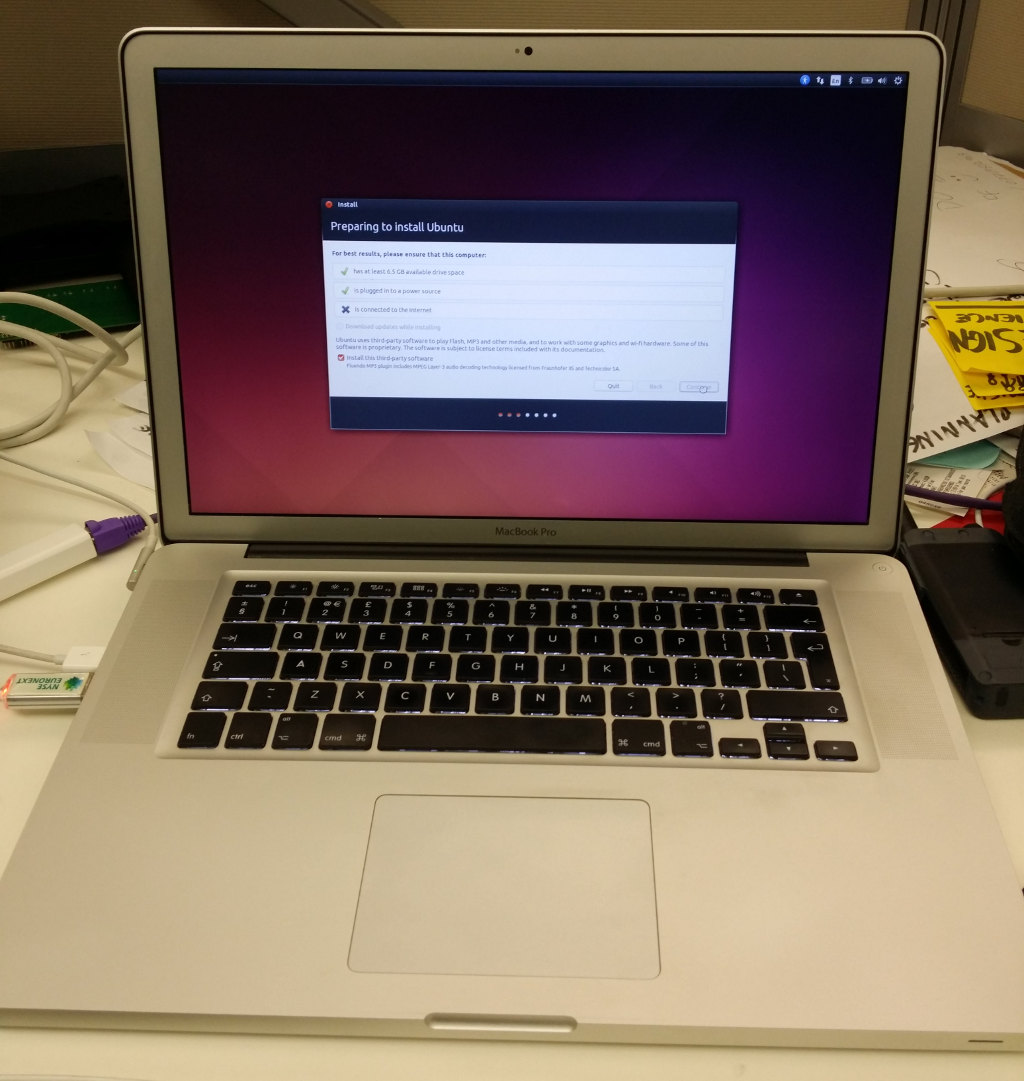
- rEFInd By Roderick W. Smith
- Recovery Partition by Christopher Silvertooth
- Probably a few other guides that I have since lost the links to